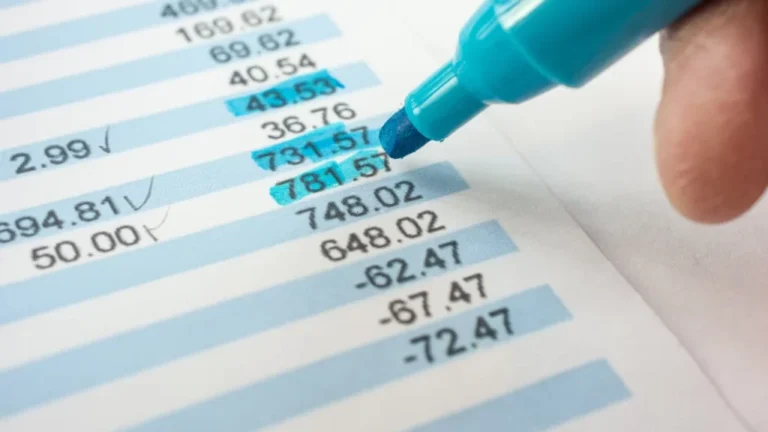Updating your MSI BIOS is a big deal. You’re basically updating the software that talks to your computer’s hardware.
Let’s face it, it can be a bit scary. You might worry about messing things up and losing all your data. But don’t worry, I’m here to walk you through the process step by step.
I’m going to guide you through updating your MSI BIOS using simple language. I will teach you how to do it securely and successfully. Let’s get started.
Why Update Your MSI BIOS?

First and foremost, why would you bother upgrading your MSI BIOS? There are a few reasons:
- Better performance: A BIOS update can improve your computer’s overall performance. It’s like giving your computer a little extra vitality.
- New features: New BIOS versions may include new features or enhance old ones. You could have greater compatibility with updated hardware.
- Security: BIOS updates can fix security issues, making your PC safer. Think of it as updating your computer’s security system.
- Bug fixes: BIOS upgrades might resolve any faults or malfunctions you may have been encountering.
Precautions Before Updating: Back Up Your Data and Ensure Power Stability
Before you even think about updating your MSI BIOS, it’s important to back up your important files.
Imagine this: you’re updating your BIOS, and something goes wrong. You could lose all your precious photos, documents, and music.
Think of it as a safety net. It is better to be cautious than sorry. Here’s how to back up your data:
- External hard drive: This is a classic option. Just plug it in, and copy the files you want to save.
- Cloud storage: You may save your files online using services such as Google Drive and Dropbox. This implies that you may use them from any device.
Pro-tip: Back up your data to both an external hard drive and the cloud. This gives you double the protection.
Power Supply Stability: Before starting the BIOS upgrade, make sure your power supply is steady. An unexpected power loss during the upgrade may destroy your BIOS, making your motherboard inoperable. If possible, use a UPS (Uninterruptible Power Supply) to safeguard against power interruptions.
Find Your MSI Motherboard Model
Now that your data is safe, you need to figure out what type of MSI motherboard you have.
Knowing your motherboard model is crucial for finding the right BIOS update.
This information is normally found on a sticker on the motherboard. If you can’t find it there, check the MSI website or use a system information tool like MSInfo32.
Understanding BIOS Versions: Is It Necessary?

Before downloading the BIOS update, take a moment to check the version history or release notes on the MSI website. This will give you an idea of what changes or fixes are contained in the update. If your system is running smoothly and the update doesn’t offer any benefits you need, it might be worth waiting.
Download the Latest MSI BIOS
You’ve backed up your data, and you know your MSI motherboard model. The next step is to obtain the most recent BIOS version from the MSI website.
Here’s how:
- Go to the MSI website: Head over to the MSI website and search for your motherboard model.
- Find the support section: Look for the “Support” section, which usually has links to drivers, utilities, and BIOS updates.
- Download the BIOS: Download the BIOS file and ensure it is the proper version for your motherboard.
Pro-tip: Always download the latest BIOS version. This ensures you get the latest security fixes, bug fixes, and performance improvements.
Prepare a Bootable USB Drive or CD
You’re getting close to updating your MSI BIOS. Now you need to transfer that BIOS file you downloaded to a bootable USB drive or CD. This is like a little delivery system that carries the update to your motherboard.
Here’s how:
- Format your USB drive or CD: Format your USB drive to FAT32 or NTFS, and make sure it’s empty. This ensures that your computer can recognize the drive.
- Copy the BIOS file: Copy the BIOS file you downloaded to the USB drive or CD.
- Make it bootable: Make your USB drive bootable using a utility such as Rufus or UNetbootin.
Update Your MSI BIOS with Flashback
Some MSI motherboards have a feature called Flashback. This is a really simple approach to update your BIOS without even going into the BIOS menu.
Think of it like a magic button that lets you update your BIOS without any extra steps. Here’s how it works:
- Find the Flashback button: Check your motherboard manual or MSI website to find the location of the Flashback button. It’s usually located near the USB ports.
- Plug in the USB drive: Plug the USB drive with the BIOS file into the designated Flashback USB port.
- Press the Flashback button: Hold down the Flashback button for around 3 seconds until the LED flashes.
- Wait for the update to finish: Allow the BIOS upgrade process to run its course.
Pro-tip: Don’t unplug your computer or interrupt the update process during this step. This could brick your motherboard, meaning it won’t work anymore.
Update Your MSI BIOS Using the M-Flash Utility
If your MSI motherboard doesn’t have the Flashback feature, you can update your BIOS using the M-Flash utility.
This is a bit more involved than Flashback, but it’s still not too complicated. Here’s how:
- Enter the BIOS menu: Restart your computer, and press the Delete, F2, or Esc key to enter the BIOS setup utility. This key may be different depending on your motherboard.
- Find the M-Flash option: Navigate to the BIOS menu, and look for the option called M-Flash. It might be under the Tools or Advanced menu.
- Select M-Flash: Select the M-Flash option, and it will take you to a screen where you can choose a BIOS file from a device like a USB drive or CD.
- Choose the BIOS file: Select the BIOS file you want to install from your USB drive or CD.
- Start the update: Confirm the update, and wait for the process to finish.
Pro-tip: Make sure your USB drive is properly connected and that the BIOS file you selected is the correct one for your motherboard.
Dual BIOS: A Safety Net
Some MSI motherboards come with a dual BIOS feature, providing an extra layer of security in case something goes wrong during the update. If your motherboard has this feature, it can automatically switch to the backup BIOS if the primary one fails.
Restoring BIOS Settings After Update
After updating your BIOS, you might notice that your previous settings have been reset to default. If you had special settings defined, make a note of them before initiating the upgrade. This includes settings like boot order, overclocking parameters, and memory timings.
Update Your MSI BIOS Through Windows or Linux
Some MSI motherboards allow you to update your BIOS directly through Windows or Linux.
This might be a more convenient option, but it’s not always available.
To find out if you can update your BIOS through Windows or Linux, check the MSI website for your motherboard model.
Pro-tip: It’s always a safe bet to update your BIOS through the BIOS menu.
Troubleshooting BIOS Updates
BIOS updates are usually pretty straightforward, but sometimes things go wrong. Here are some common issues you might encounter:
- The update fails: If the update fails, check your BIOS file and make sure it’s the correct version for your motherboard. Make sure your USB drive is formatted correctly and that the BIOS file is on the root of the drive.
- Errors during the update: If you see any errors during the update, try restarting your computer and trying the update again. If that doesn’t work, consult MSI support for help.
- Your computer won’t boot: Don’t panic if your computer won’t boot after changing its BIOS.
Many MSI motherboards include a BIOS flashback capability, which helps you to recover from a botched BIOS update.
This is similar to a reset button that returns the BIOS to its prior version.. If you don’t have BIOS flashback, you may need to contact MSI support for help.
Pro-tip: Always make sure your BIOS file is the correct one for your motherboard, and don’t interrupt the update process.
Post-Update Verification
Once you’ve successfully updated your BIOS, it’s important to verify that the update was successful:
- Check the BIOS Version: Restart your computer, enter the BIOS setup menu, and confirm that the BIOS version matches the one you just installed.
- Test System Stability: After the update, monitor your system’s performance to ensure everything is running smoothly. Consider running stability tests or stress tests to verify that your system is stable with the new BIOS.
Updating your MSI BIOS: The Bottom Line
Updating your MSI BIOS is important for performance, security, and keeping your computer up-to-date with the latest technology.
Follow these steps, and you’ll be able to update your BIOS smoothly.
Remember, back up your data, make sure you have the right BIOS file, and don’t interrupt the update process.
If you have any questions or run into any trouble, check out the MSI support website or contact them directly for help.
It might be difficult to update your MSI BIOS, but the effort is worthwhile.